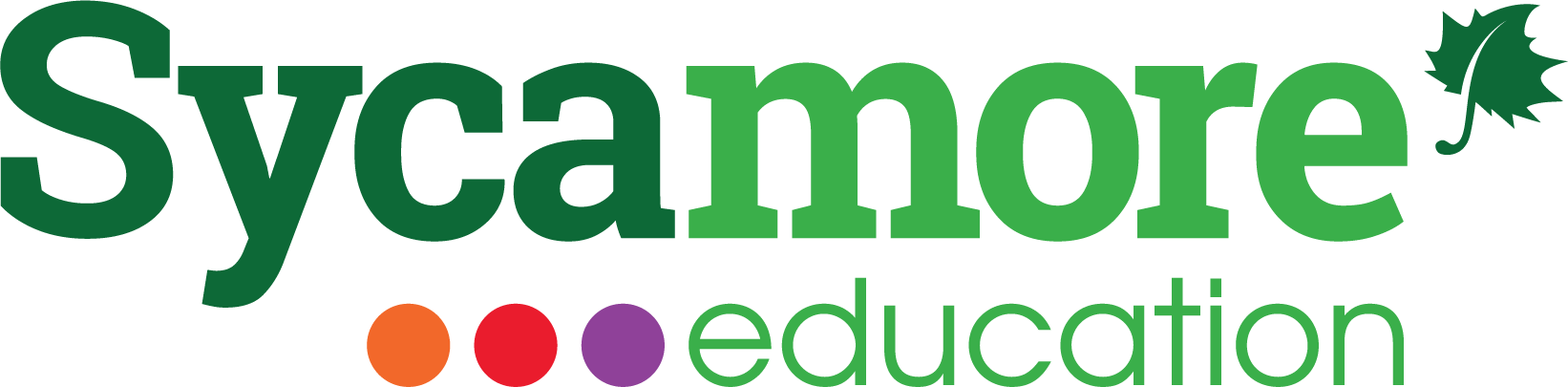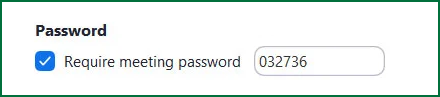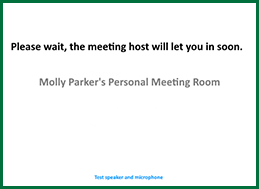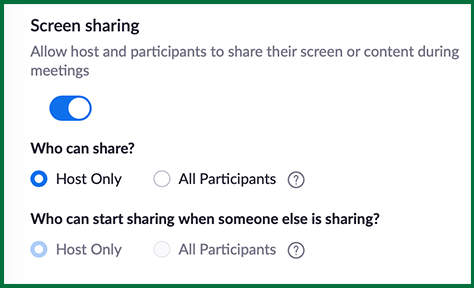There are a wide variety of tools and resources available to assist schools that have transitioned to distance learning. In the wake of the global pandemic, use of remote video conferencing platforms has skyrocketed as schools and organizations adjust to their new normal. According to data collected by AppAnnie, videoconferencing apps saw over 62 million downloads during the third week in March — up 90 percent from the weekly average of business app downloads in all of 2019. It’s clear that the tools are needed to continue business and school operations as closely to normal as possible.
Zoom, a remote conferencing platform, is just one of the companies providing K-12 schools with free access to all features in their videoconferencing tool. While it’s a great option that gives teachers a way to continue engaging with their students on a regular basis, the platform’s recent potential privacy and security issues have been cause for concern.
When an app or platform such as Zoom is used, privacy and security protocols are mandatory — and even more so when it’s being used for distance learning with children. The term “Zoombombing” has made headlines in the last couple of weeks, as many Zoom users found their meetings hijacked by cyber hackers who pop into their meetings and screen share inappropriate and unsuitable material. Zoombombing is intolerable for any business or personal meeting, but in a school setting with children involved, the ramifications can be especially consequential.
Fortunately, measures can be taken to avoid the Zoombombing crisis. Outlined below are several steps schools can take to secure their meetings.
Require a Meeting Password
This is a simple step that is often overlooked. Setting a meeting password is one of the easiest ways to ensure your meeting is as safe and secure as possible. To password-protect a meeting, start by scheduling a meeting and then just check the box next to “Require Meeting Password.”
Enable the Waiting Room
Another layer of security is to check the box next to “Enable Waiting Room” when scheduling a meeting. When students login to join the call, they will see a Waiting Room screen and aren’t allowed in until the teacher (AKA the host) lets them in. Participants in the Waiting Room can be let in all at once, or one at a time, which means if teachers see names they don’t recognize, they don’t have to let them in at all.
Only Allow Hosts to Share their Screen
Another proven strategy for preventing someone from hijacking your screen during a Zoom meeting is to make sure they can’t. It’s important that teachers consider setting their Zoom screen share settings as Host Only. If you will not be allowing students to share their screens during the call, go to the Zoom admin portal > Personal > Settings > In Meeting (Basic) and select “Host Only” under screen sharing.
All the tools available for distance learning and staying connected are great, and will help students finish the school year strong. Taking the time to double check security settings will ensure that everyone’s privacy is protected and participants aren’t surprised by unwelcome content.
We know everyone is making big adjustments in this age of social distancing. Remember, you’re not in this alone — we’re here to help make your job easier and keep you connected to students, families, and the rest of your team. To learn more about the over 300 tools and resources included in Sycamore School’s all-in-one online school management system, just schedule a demo and start your free trial today.