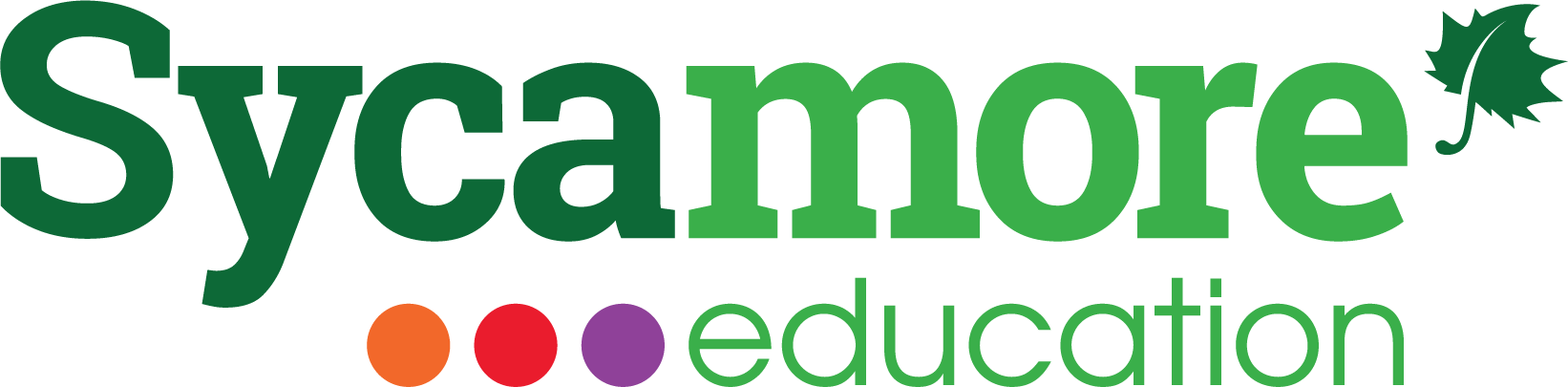Sycamore Education’s affordable all-in-one school management system is powerful enough to manage your school’s critical operations and communications, and help you continue teaching students during this challenging COVID-19 pandemic. Our distance learning options, Curriculum Manager, and seamless Google integration are just a few of Sycamore’s features that make it easy for teachers to share files, coordinate lesson plans, collect assignments, administer online tests, manage attendance and grade books, and much more.
In addition to the many ways Sycamore’s school management solution can help you manage during what will be the ‘new normal’ for the next month or even longer, we’ve been paying attention to other online collaboration tools that may also prove helpful. Today we’re going to take a look at Zoom.
Last week, Zoom had its biggest day of downloads in the company’s history — 343,000 new users globally. This surge came after the popular video conferencing platform was offered for free to K-12 schools that need video conferencing tools for Distance Learning.
If you aren’t already familiar with Zoom, it’s a powerful online meeting platform that makes it possible for up to 1,000 participants to remotely join a virtual meeting via video and/or audio. Features include screen-sharing, call recording, and even private and group chat during a call.
In response to the social distancing now necessary due to the COVID-19 coronavirus, Zoom has temporarily lifted the 40-minute limit on free Basic accounts for schools affected by COVID-19 in countries all around the world, including nearly 60,000 K-12 schools in the United States. Teachers and students can use the K-12 School Verification Form to set up their free Basic account.
Using Zoom is easy. To join a meeting, go to Zoom’s website or click the link in the meeting invitation you received by email. You will be prompted to download the Zoom app, or you can join via your web browser. You can also dial-in by phone via a toll free number.
While video conferencing is a great way to bridge the distance when you can’t teach your students in the same physical classroom, there are some things to keep in mind, especially if you’re new to this kind of technology. Our team put together the following list of helpful tips to help you and your students make the most of Zoom or any video conferencing software:
- Log Into Zoom Prior to Your Meeting/Class Time. This gives you time to set up your headset, camera, and microphone and ensure they’re working properly.
- Check Your Video Background. Remember that everyone attending the Zoom meeting will see what is behind you. Remind yourself and students to make sure their background is appropriate for everyone to see.
- Headphones Deliver the Best Audio Quality. While you can certainly allow the sound to play through the computer speakers, using headphones or earbuds with a built-in microphone helps block out background noise, eliminates any audio feedback, and makes it easier to understand those speaking. Do remember, however, to check the volume on your headphones, and ask students to do the same — setting the volume too loud can lead to hearing loss.
- Choose Your Viewing Option. Zoom has two viewing options: Speaker view and Gallery view. The Speaker view highlights and enlarges the video of the person actively speaking at any given time. The Gallery view shows thumbnails of all participants in a grid. Depending on the size of your class, the Gallery view might be a fun way to let the kids see each other and feel like they’re all in class together.
- The ‘Mute’ Button is the Teacher’s Best Friend. Students are learning how to learn in a brand new environment. There’s bound to be background noise, fidgeting, pen clicking, finger tapping, and talking to their family members, etc. and those sounds will be heard through the students’ microphones. When teaching a lesson, the teacher/host can mute all other participants’ microphones so that their voice is the only one the students hear.
- Screen & Video Sharing. Decide ahead of time whether or not you will allow students to share their screen. If you choose not to invite students to screen share, remember to disable that function in the settings before class begins. Disabling that option will prevent students from taking control of the video.
- Request to Speak. Explain how you want students to request an opportunity to speak or answer a question. For example, students can raise their hand or type their question or answer in the chat window.
- Establish Text Chat Rules. Set ground rules for how students can use the text chat feature. Explain what is and isn’t appropriate for them to post in the chat window, and consider disabling the private chat feature. This will prevent students from sending private one-on-one chat messages to each other during class.
- Archive Class Recordings. If you choose the option to record your classes/meetings, you can make them available for future viewing in Sycamore’s Curriculum Manager, in your Google Classroom, or via the link Zoom provides to the recording.
- Explore Zoom’s Help Center. You’ll find in-depth tutorials and support in Zoom’s Help Center, including documentation and videos on every aspect of the video collaboration platform.
Sycamore Education was founded on our belief in the value of private education and the important role it plays in shaping children’s lives, and that remains one of our core guiding principles. Consider us a part of your community support team — a resource that can make it easier for you to keep your school operational and maintain close communication with students, parents, teachers, and administrators as you navigate the months ahead.
To our existing customers, we are beyond grateful for you and stand ready to assist you however we can. Don’t hesitate to reach out to our support team with questions or for help with resources as they relate to your Sycamore School features and distance learning.
If you’re not already a Sycamore Education customer, there’s no cost or obligation to learn more about how we can help now and into the future. Simply go to https://sycamoreeducation.com/covid19-response/ to sign up for a demo. Someone from our team will be in touch to schedule a webinar time that works for you. After the webinar, you’ll get access to a 30-day free trial with a fully functional Sycamore School site created specifically for your school. Plus, you’ll be entered into a drawing to win a $150 Amazon gift card!
Wishing you, your school, and your students continued learning success and good health as we navigate these challenging times together.